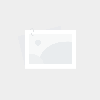键盘智能取色怎么设置(键盘自定义颜色)
- 智能键盘
- 2024-01-28
- 48
简略信息一览:
- 1、华为键盘设置怎么设置
- 2、键盘颜色怎么调
- 3、手机输入法键盘背景怎么换?
- 4、怎么设置手机键盘上的颜色
- 5、搜狗输入法智能双色皮肤怎么用
华为键盘设置怎么设置
打开手机上的设置。找到系统和更新进入。进入页面后,点击语言和输入法。选择输入法进入。进入页面后,根据需求对键盘进行相关设置即可。
在手机上点击打开设置。在设置界面,点击系统。在系统界面,点击系统导航方式。在系统导航方式界面,可以选择三种键盘设置方式,如手势导航、屏幕内三键导航和悬浮导航。如用手势导航,可点击更多设置。

华为手机键盘设置可以在系统设置中轻松找到。首先,您需要打开“设置”应用程序,然后向下滚动到“系统和更新”选项。在这里,您可以找到“语言和输入”设置。点击它,您将看到所有可用的输入方法,包括您目前正在使用的键盘。
键盘颜色怎么调
1、键盘变色灯通过FN,M1,M6,FN+M1-M6,FN+上下左右方向键调节。具体步骤如下:在键盘上找到FN、M1至M和上下左右方向键。按组合键FN+M1-M6即可切换不同的灯光模式。
2、在键盘上找到FN、M1至M和上下左右方向键。按组合键FN加M1至M6即可切换不同的灯光模式。按组合键FN加上下左右方向键可调节灯光亮度、切换动态方向和背光颜色。

3、FN+DEL键开启常量模式;FN+方向上下,调节键盘灯的亮度;按FN+DEL键,调节键盘灯的颜色;FN+方向左右,调节键盘灯的频率。
4、机械键盘调彩色灯光的方法如下:不同品牌略有不同,我这直接Fn+Ins键即可调节灯光。Fn+Ins切换可调节多种灯光效果。若玩游戏的时,可根据对应的游戏调节灯光,按下Fn+2键即可。Fn+3键又是另外一个效果。
5、常亮模式,按FN+DEL键,调节颜色;FN+方向上下,调节亮度。呼吸模式,按FN+DEL键,调节颜色;FN+方向上下,调节亮度;FN+方向左右,调节频率。七彩霓虹效果,就是七色光循环播放。
6、打开联想小新控制中心,点击“键盘灯效”选项。 在键盘灯效界面中,点击“颜色”选项卡。 在颜色选项卡中,您可以选择不同的颜色。点击您想要的颜色,键盘灯效将立即更改为所选颜色。
手机输入法键盘背景怎么换?
这个手机需要第三方软件换皮肤,具体操作如下:打开vivo手机设置,点击“更多设置”。点击“输入法”。点击“默认输入法”,选择搜狗输入法。打开搜狗输入法,点击“皮肤”。
手机换键盘壁纸首先需要打开手机的输入法页面,点击首页左上角的四口符号。然后点击弹出页面中的皮肤图标。再点击选择需要更换的皮肤图标。最后点击页面底部的下载选项即可进行应用。
打开手机任意界面的搜索框,点击启动输入法键盘。打开输入框,然后点击四叶草图标。接着点击超级皮肤选项。进入下个页面,选择合适的皮肤。在皮肤详情界面点击【立即启用】按钮即可更换键盘壁纸。
打开华为手机的设置,然后点击系统和更新。然后点击语言和输入法。进入新页面后,点击小艺输入法进入。然后点击皮肤进入。再选择自己喜欢的皮肤就可以了。
点击QQ这个软件然后进入。在随机一个联系人窗口的键盘上浏览并找到所下载的输入法的标志,然后点击进入。随后页面上的窗口就会被切换,浏览窗口中的所有选项信息后找到需要用到的个性皮肤这个选项,然后点击进入。
怎么设置手机键盘上的颜色
1、打开华为手机的设置,然后点击系统和更新。然后点击语言和输入法。进入新页面后,点击小艺输入法进入。然后点击皮肤进入。再选择自己喜欢的皮肤就可以了。
2、选择自己喜欢的基础背景后,点击右上角的完成。 重新调出输入法,就可以看到键盘的背景已经变了。 以上就是更换手机输入法键盘背景的教程了,每种输入法的键盘背景设置略有差异,同学们自己去探索就可以了。
3、打开华为手机的设置应用。 在设置列表中,找到并点击显示选项。 在显示设置中,找到键盘颜色或类似的选项。
4、步骤一:打开设置首先,打开手机主屏幕上的“设置”应用程序。步骤二:进入“通用”菜单在“设置”应用程序中,向下滑动屏幕,找到并点击“通用”菜单。
搜狗输入法智能双色皮肤怎么用
首先第一步先打开【设置】窗口,接着根据下图所示,点击【其他设置】选项。 第二步进入【其他设置】页面后,根据下图所示,点击【键盘与输入法】选项。
开始,先在手机的桌面上找到应用程序搜狗输入法图标,点击进入新的操作界面。然后,进入到搜狗输入法的操作界面后,找到我的皮肤选项,点击打开。进入到我的皮肤的操作界面后,找到皮肤制造机选项,点击打开。
下载搜狗皮肤 首先,我们需要下载搜狗皮肤软件。可以在搜狗输入法***上进行下载,也可以在各大应用商店进行下载。下载完成后,进行安装。选择皮肤 安装完成后,打开搜狗皮肤软件。
鼠标右键单击输入法状态栏-属性设置-外观-选择自己喜欢的皮肤应用确定即可。 鼠标右键单击输入法状态栏-换肤-选择自己喜欢的皮肤应用确定即可。 输入英文字母“i”,即可出现i模式换肤界面。
若使用vivo手机,设置搜狗输入法皮肤方法如下:调出搜狗输入法键盘,点击左上角“S”图标,然后点击“个性皮肤”即可选择喜欢的皮肤下载使用。
把光标放在输入框内,鼠标放在输入条上右键单击会弹出如下图。进去之后可以看到有个属性设置,点击进去,这时候可以大致设置下简体,全拼等,如果需要更好的设置,请看如下步骤。
关于键盘智能取色怎么设置,以及键盘自定义颜色的相关信息分享结束,感谢你的耐心阅读,希望对你有所帮助。