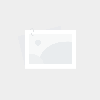我找不到监控设备(找不到监控设备的WiFi热点)
- 监控设备
- 2024-01-16
- 60
文章阐述了关于我找不到监控设备,以及找不到监控设备的WiFi热点的信息,欢迎批评指正。
简略信息一览:
小翼管家突然找不到摄像头了
1、小翼管家找回摄像头步骤如下:重启设备:重启小翼管家设备,有时候简单的重启操作可以解决一些软件问题。检查网络连接:确保小翼管家设备和摄像头都连接到同一个网络,并且网络连接正常。
2、检查摄像头连接电源是否正常。检查摄像头连接的网络正常,确保该网络下的其他设备上网正常。2都无问题的情况下,退出小翼管家APP(需要杀进程,而不是按home键让小翼管家进入后台运行状态),重新进入小翼管家加载。

3、小翼摄像头手机看不见了需要:检查摄像头连接电源的正常。检查摄像头连接的网络正常,确保该网络下的其他设备上网正常。退出小翼管家APP,重新进入小翼管家加载试下。将摄像头解绑后,重新绑定。
4、由于你更换了摄像头连接的无线路由器,摄像头没有了Wifi的用户名密码,就失去了网络连接。手机APP就无法管理查看这个摄像头了。
5、重新添加。手机打开小翼管家软件,设置网络自动连接设备,手动输入编码绑定摄像头。

6、确保摄像头和小翼管家设备都正常工作:首先,确保监控摄像头和小翼管家设备都正常工作并处于可连接的状态。检查摄像头是否已正确设置和连接,并确保小翼管家设备已连接到可用的网络。
电脑里找不到摄像头设备怎么办?
1、win+I快捷键打开设置,选择隐私,左侧找到相机,右侧就可以设置权限了,点击更改,打开相机访问权限,开启允许应用访问相机,根据需要选择开启访问的应用即可。计算机打开桌面双击计算机图标进入,这时候我们就可以看到***设备了。
2、可以尝试在【设备管理器】---右键点击任何一个设备,选择【扫描检测硬件改动】,重启电脑,如果仍没有此设备,建议您备份好重要数据到U盘或移动硬盘之后,然后恢复或重新安装系统解决。希望以上信息能够对您有所帮助,谢谢。
3、如果是从安装程序或控制面板或设备管理器中卸载的,右键我的电脑-属性-硬件-设备管理器-点击随便哪个设备-点标题栏上扫描检测硬件改动 此时提示发现新硬件,安装你的摄像头驱动,即可。前提要保证摄像头驱动是对的。
4、等待系统重新安装摄像头和驱动,再次进入摄像头属性,再次进入摄像头属性,最后设备正常运转就可以了。电脑摄像头的起源与发展:电脑摄像头兴起于2006年,通常摄像头用的镜头构造有:1P、2P、1G1P、1G2P、2G2P、4G等。
5、电脑里找不到摄像头设备可能原:摄像头驱动未安装。摄像头设备被禁用。windows image acquisitionm服务没有被启动。摄像头自身或机箱插槽故障导致。
电脑摄像头检测不到怎么办
这个情况很可能是由于摄像头驱动没有安装好造成的,请您重装摄像头驱动试试。
找到摄像头的品牌和型号,然后上网去摄像机***下载最新版的驱动程式,下载完成后安装即可。电脑上安装万能驱动等软体,联网进行驱动更新,将摄像头驱动更新到最新状态即可。
检查笔记本电脑的摄像头是否打开。去设备管理器检查是否相机是关闭的。只需把它关闭和打开。顺便说一下,可以检查的另一件事是摄像头驱动程序,这对笔记本电脑的摄像头非常重要。没有驱动程序就不能使用摄像头。
电脑找不到摄像头设备的原因可能有多种,如摄像头驱动未安装、设备被禁用、服务未启动、摄像头故障等,解决方法如下:第一步:打开设备管理器,查看是否有“图像设备”选项。
可能是笔记本电脑摄像头没有安装驱动或者驱动损坏,可以尝试使用驱动人生、驱动精灵等第三方驱动工具检测,并重新安装笔记本电脑摄像头的驱动程序。一般安装完毕后重启笔记本电脑就可以正常使用摄像头。
手机连监控为什么找不到设备?
1、蓝牙开启了没有,监控APP是是否安装正确,有些设备有明确支持手机型号,看看手机型号是否正确,再不行重启手机试一试。
2、摄像头本身掉网或者电源出现问题的概率比较大,可以到现场排查下电源灯是否正常闪亮,其次测试下网络是否能通。必要时可以重启下设备,看看是否恢复正常。
3、更新监控摄像头固件:如果您的监控摄像头固件版本过旧,可能会导致连接问题。您可以尝试更新固件并重新连接网络。如果上述步骤都没有解决问题,您可以考虑将监控摄像头恢复出厂设置并重新设置。
4、使用手机流量时,就跟连接在路由器的硬盘录像机或者网络摄像头失去连接,不在同一个局域网内。这是因为不管是硬盘录像机还是网络摄像头都没有设置成可以访问外网。
5、检查你的监控设备是否有通电 检查摄像机和录像机有没有正常连接网络。检查网络是否断线。
关于我找不到监控设备,以及找不到监控设备的WiFi热点的相关信息分享结束,感谢你的耐心阅读,希望对你有所帮助。