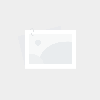移动智能鼠标怎么设置键盘-移动鼠标api
- 智能键盘
- 2024-05-07
- 12
今天给大家分享移动智能鼠标怎么设置键盘,其中也会对移动鼠标api的内容是什么进行解释。
简略信息一览:
- 1、鼠标侧键怎么设置键盘上的键位
- 2、无线鼠标怎么把桌面键盘显示
- 3、怎么用键盘控制鼠标?
- 4、Win10系统下怎样通过数字键盘移动鼠标|Win10系统使用数字键盘移动鼠标的...
- 5、小米鼠标语音输入怎么设置
鼠标侧键怎么设置键盘上的键位
鼠标的.标准称呼应该是鼠标器,英文名Mouse,鼠标的使用是为了使计算机的操作更加简便快捷,来代替键盘那繁琐的指令。下面是我收集整理的设置鼠标侧键的方法,欢迎阅读。
加载文件,点击右下角的“配置”按钮。 右键单击profile1并单击Load。 打开bin文件。单击“关闭”并返回到驱动程序的主界面。

安装时选择好路径,最后重启电脑即可。保持鼠标插入的状态下,电脑重启后会出来一个鼠标的是设置软件,这个是专门针对鼠标,开发鼠标全方位的功能的一个平台。
以雷蛇鼠标为例:去雷蛇的***下载鼠标对应的驱动,然后安装即可;安装好之后,打开驱动设置页面;给侧键设置你要的功能即可。
设置鼠标快捷键玩游戏方法如下:首先先买一个带侧键的鼠标.然后打开百度,搜索一下“鼠标侧键精灵”,然后选择如下图显示的软件图那样的软件链接下载,然后下载软件。然后安装软件,就点击如图的图标。

无线鼠标怎么把桌面键盘显示
1、是鼠标不能使用吗?鼠标后面有个模式键,长按鼠标就可以使用了。
2、首先需要打开电脑,然后在左下角的“微软视窗”右击鼠标键。然后出来的页面,如图所示,选择点击选项中的“运行”。然后输入“osk”并点击“确定”。首先在电脑上打开开始菜单,然后找到并点击“控制面板”。
3、先将无线接收器插入电脑的USB接口中,电脑会自动搜索并安装相应的驱动程序。 接着,在鼠标或键盘设备底部或尾部找到连接按钮或接收器扫描图标,按下并保持3-5秒钟,此时设备指示灯开始闪烁,代表设备开始连接。
4、给无线鼠标和无线键盘安装上电池。将无线接收器接到电脑上。将无线鼠标与接收器对码。将鼠标上的连接按钮与接收器上面的按钮按下,接收器上的 指示灯 会变成快速闪烁,表示对码成功。
5、首先,第一步我们需要在无线鼠标下安装电池,调制关闭,打开盖子,安装电版池。我们检查计算机是否有权无线设备驱动程序,单击计算机的右键,然后找到设备管理器,您可以在其中查看带或不带鼠标的驱动程序。
6、开机之后,桌面立即会出现屏幕键盘。最简单的方法就是,直接点击屏幕键盘右下角的“选项”,会出现它的设置面板。在面板下面有一个“控制登录是是否启用屏幕键盘”,单机进入。
怎么用键盘控制鼠标?
“开始”菜单—“控制面板”—“辅助功能选项”—“鼠标”标签—然后单击选中“使用鼠标键 这样就可以用键盘来控制鼠标的光标,模拟鼠标的鼠标键都指键盘右侧的小键盘(数字键盘),使用时要使NumLock 键处于有效状态。
第一步,右击桌面空白处,接着点击弹出窗口中的个性化选项。第二步,来到下图所示的个性化页面后,点击页面左侧的背景选项。第三步,在下图所示的背景页面中,点击箭头所指的高对比度设置选项。
点击【开始】→【设置】→【控制面板】。双击辅助功能选项,点击【鼠标】标签,并勾选使用鼠标键。勾选使用快捷键,点确定。
Win10系统下怎样通过数字键盘移动鼠标|Win10系统使用数字键盘移动鼠标的...
1、第一步,右击桌面空白处,接着点击弹出窗口中的个性化选项。第二步,来到下图所示的个性化页面后,点击页面左侧的背景选项。第三步,在下图所示的背景页面中,点击箭头所指的高对比度设置选项。
2、首先打开电脑,进入桌面,点击左下角的【开始】图标。 在打开的菜单中,选择左下方的齿轮图标,进入【设置】。 进入设置页面后,找到【轻松使用】选项,点击。
3、打开电脑,进入桌面,在左下角的开始图标处,右键,在打开的菜单中,选择设置选项。 进入Windows 设置页面后,找到轻松使用选项,打开。 进入轻松使用的设置页面,点击左侧的鼠标选项。
4、以Win10系统为例,台式电脑没有鼠标时,在键盘上按“alt+左边shift+NumLock”组合键,弹出“鼠标键”弹窗后,点击键盘上“Y”字母按键选择“是”选项,之后即可使用小键盘上的数字控制鼠标移动和点击选择选项操作。
小米鼠标语音输入怎么设置
1、也可以使用Ctrl+引号键,快速切换到讯飞输入法。Ctrl 键+空格键切换到默认输入法 可以将讯飞输入法设为默认,通过“Ctrl 键+空格键”即可切换到讯飞输入法。
2、或者找到你的电脑右上角的语音图标,直接鼠标左键单击这个图标就可以了。电脑语音快捷键被禁用怎么办 右键电脑屏幕右下角的“中文”(输入法的状态栏)。选择“属性设置”。
3、设置语音输入,建议楼主在手机的输入法设置界面,点击话筒状的按钮就可以了。
关于移动智能鼠标怎么设置键盘,以及移动鼠标api的相关信息分享结束,感谢你的耐心阅读,希望对你有所帮助。