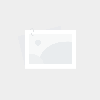网络防水摄像机调试(网络防水摄像机调试方法)
- 摄像机
- 2024-02-28
- 65
文章阐述了关于网络防水摄像机调试,以及网络防水摄像机调试方法的信息,欢迎批评指正。
简略信息一览:
海康威视监控调试步骤
1、调试步骤:在主菜单中选择“通道管理”-“通道配置”,然后选择要调试的摄像头。选择要调试的摄像头后,单击“通道配置”按钮,在弹出的界面中选择“高级配置”。
2、右键打开主菜单,登录进去 打开通道管理 打开OSD配置 点通道的名称 然后输入要输入的名称文字,然后点确定,点应用。

3、海康威视监控摄像头调码流操作步骤:打开海康摄像机的管理登录页面,输入摄像机用户名,密码,端口号,然后点击登录。进入海康摄像机的管理页面后,点击配置,进入参数配置界面 在码流类型上,改主码流配置。
4、海康威视录像机远程监控设置步骤:首先DVR的相关设置。端口映射:第一步:进入硬盘录像机(DVR)的网络设置页面,将硬盘录像机(DVR)的IP地址,子网掩码和网 关全部修改为0.0.0.0。
怎么用网线把网络摄像头连接到笔记本电脑上调试方向?
1、网线用水晶头做个头,插到摄像头的尾线网线上。 网线另一端也做的水晶头,插电脑的网口上。 电脑上下载个摄像头的客户端软件。

2、首先先去海康威视***下载安装电脑客户端的软件。然后要摄像头插入电源后和控制的电脑连接同一个网络,然后打开软件,选择并点击【添加设备】按钮,如下图所示。海康威视用模拟摄像机可以用电缆连接到你的电脑。
3、首先,我们把相机和电脑连接起来,把相机和电源连接起来,然后用网线把相机和电脑连接起来。更改本地连接以自动获取IP地址,然后将计算机的IP地址更改为与监视地址相同的网段。
4、可以直接连!是网口对网口的网线接法得用A和B 交叉,一头线序A一头线序B对接法,B线序 橙白、橙、绿白、蓝、蓝白、绿、综白、综!A的是把 绿白、绿、橙白、蓝、蓝白、橙、综白、综!都是从左至右。
5、将网线一头插在电脑上,一头插在摄像机上。在电脑的浏览器地址栏输入摄像机出厂的默认IP,并回车可以访问摄像机,也可对摄像机进行设置。将摄像机、硬盘录相机和电脑同时接到同一个交换机上。
摄像机的调试需要注意什么?
摄像机的调试需要注意白平衡,聚焦方式以及亮度的调节。调整好摄像机的白平衡为了保证拍摄的画面是自然色彩,摄像前白平衡的调整是必不可少的。在摄像中如果照明条件发生了变化,白平衡需重新调整。
调黑平衡 彩色摄像机拍摄黑白图像时,必须输出三个完全相同,才能重现出黑白图像。因此,要想在设有光照时呈现出纯黑画面,必须调节黑平衡。亦即在输出端要输出三个很低但却是完全相等的基准电压。
要注意看监视器上面的画面,调整到画面清晰度最佳为止;最后安装摄像头防护罩,把支架固定好。调试的时候注意:摄像头光圈开到尽可能大但不能使图像发白,在现场环境,光照度也要调到最大,也就是说明亮为止。
注意在安装到脚架上时每个卡扣都拧紧的不然容易掉下来。
先调试好后台设备和传输。拆箱以后设置IP,***等网络参数。(如果是手动调焦的还需要设置好焦距清晰度。
网络监控摄像头怎么设置?
1、步骤1首先需要将摄像头放置好位置,并且正确的与监控设置相连接步骤2由于与手机之间相连需要借助网络,因此将路由器与电脑相连,并且在调试之后,将一根网线安插路由器上面,另外一个安插在摄像头上面,然后将电源连接。
2、点击【设置设备列表待添加设备】,刷新后可以看到局域网内未添加的摄像头。点击【添加】,摄像头出厂默认用户名为admin,默认密码为空。
3、点击“配置”,“网络”里面的“基本配置”,然后就可以对摄像头进行IP地址、***和子网掩码进行设置了,如图所示。
关于网络防水摄像机调试和网络防水摄像机调试方法的介绍到此就结束了,感谢你花时间阅读本站内容,更多关于网络防水摄像机调试方法、网络防水摄像机调试的信息别忘了在本站搜索。