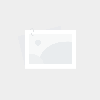索盈智能键盘怎么连接电脑(索盈智能键盘怎么连接电脑上)
- 智能键盘
- 2024-02-28
- 110
接下来为大家讲解索盈智能键盘怎么连接电脑,以及索盈智能键盘怎么连接电脑上涉及的相关信息,愿对你有所帮助。
简略信息一览:
win10蓝牙键盘怎么连接电脑?
首先蓝牙键盘要有充足的电源,如果没有要加上USB充电器充电,同时开启蓝牙连接键。然后返回笔记本,点击左下角开始,找到设置,进入Windows设置界面,在这里点击蓝牙、打印机、鼠标。
点击开始,打开设置。选择 设备 选项。将蓝牙的开关设置到开的位置。点击添加设备,可以搜索到周围的可连接的蓝牙设备。5,点选想要连接的蓝牙设备。6,核实PIN码,点击 连接,配对。配对成功。

蓝牙键盘怎么连接电脑 点击设备选项 打开电脑设置,点击设备选项。点击添加蓝牙设备 点击页面右边的添加蓝牙或其他设备。点击蓝牙选项 在弹出的窗口上点击蓝牙选项。点击连接蓝牙键盘 找到蓝牙键盘,点击连接即可。
苹果一体机电脑windows10蓝牙连接键盘,怎么连接,方法如下:右击蓝牙图标,点击添加蓝牙设备。点击添加蓝牙设备,然后选择蓝牙。搜到了很多设备,我们选择要连接的键盘。在键盘上输入上面的数字进行配对,回车确定。
无线键盘怎么连接电脑?
首先要连接无线键盘的电脑开机,接下来准备好无线键盘,无线键盘都是自带一个接收器的,准备好这两样东西即可。

方法一:如果电脑拥有蓝牙模块,那么可以通过系统的蓝牙设置进行匹配连接。方法二:如果电脑没有蓝牙模块,只能重新配一个无线接收器,无线键盘才能够使用。
点击开始,打开设置。选择 设备 选项。将蓝牙的开关设置到开的位置。点击添加设备,可以搜索到周围的可连接的蓝牙设备。5,点选想要连接的蓝牙键盘。6,核实PIN码,点击 连接,配对。配对成功。
无线键盘怎么连接电脑 我来答 分享 举报 1个回答 #热议# 网上掀起『练心眼子』风潮,真的能提高情商吗?通信解说达人 2023-11-24 · 贡献了超过1279个回答 关注 在桌面上找到“此电脑”图标,右键点击后选择“属性”选项。
首先准备好无线键盘,如下图所示:确认外观之后,打开背面的电池后盖,加入两节7号电池。将无线键盘的开关按钮打开。将无线键盘对应的接收器插入电脑的USB端口中。
条件1:正常运行的笔记本 条件2:无线键盘和接受器 条件3:两节有电的五号电池 无线键盘连接电脑步骤:步骤1:将五号电池放入无线键盘的.电池槽内,打开键盘的开关。步骤2:打开电脑,将接受器插入USB接口中,注意轻拿轻放。
蓝牙键盘怎么连接电脑呢?
点击开始,打开设置。选择 设备 选项。将蓝牙的开关设置到开的位置。点击添加设备,可以搜索到周围的可连接的蓝牙设备。5,点选想要连接的蓝牙键盘。6,核实PIN码,点击 连接,配对。配对成功。
首先拿出lofree蓝牙键盘。该键盘支持Windows/Android和Mac/iOS的系统切换,还可以使用蓝牙模式和有线模式,下图为切换的开关。打开win系统并开启蓝牙功能后,打开电脑蓝牙功能即可搜索到键盘设备。
打开电脑,找到“蓝牙图标”,在“蓝牙图标”下按鼠标右键。在弹出的“菜单栏”选择,添加“蓝牙设备”。打开自己“蓝牙键盘”的蓝牙,让电脑搜索自己蓝牙键盘的蓝牙。电脑搜索到键盘蓝牙后,点击添加确定。
无线键盘怎么连接电脑
1、准备工作:确保您的电脑或设备已经安装好了无线接收器,通常无线接收器会随键盘一起提供。如果您的电脑或设备没有内置无线设备,则需要使用外置无线适配器。
2、想要将摩天手无线键盘轻松配对至您的电脑吗?按照以下步骤操作,让您的键盘和电脑心心相印,开始共度甜蜜的时光。寻找配对键首先,轻轻打开摩天手无线键盘的开关,它便会自动进入神秘的配对模式。
3、首先要连接无线键盘的电脑开机,接下来准备好无线键盘,无线键盘都是自带一个接收器的,准备好这两样东西即可。
怎么给电脑外接键盘?
安装电脑外接键盘只需要将键盘下面传输线的USB接口插入电脑上的对应的USB接口,一般在1~2内,电脑就会自动安装驱动,当驱动安装完成,键盘就可以使用。台式电脑和笔记本、无线键盘和有线键盘都适用这种方法。
电脑外接键盘可以通过以下步骤连接:将键盘插头插入电脑 USB 接口:将键盘插头插入电脑 USB 接口,等待几秒钟,让电脑识别并安装键盘驱动程序。
首先拿出【外置键盘】,备用。然后打开【笔记本电脑】【开机启动】。接着把【外置键盘的USB接头】插入【笔记本电脑的接入点】。【USB接口】连接好后等待【笔记本电脑】连接响应成功即可。注意事项。
通过USB接口或蓝牙连接外接键盘。 通过USB接口连接外接键盘:首先,确保你的笔记本有一个可用的USB接口。然后,找到外接键盘上的USB插头,将其插入笔记本的USB接口。一旦插入,键盘应该会自动被识别并开始工作。
准备1只USB接口的键盘。连接键盘与笔记本电脑。
具体如下: 首先第一步根据下图所示,取出外置键盘。 第二步根据下图所示,解锁电脑进入桌面。 第三步根据下图箭头所指,将外置键盘的USB接头插入笔记本电脑USB接口。 最后根据下图所示,等待电脑成功识别键盘即可。
关于索盈智能键盘怎么连接电脑,以及索盈智能键盘怎么连接电脑上的相关信息分享结束,感谢你的耐心阅读,希望对你有所帮助。