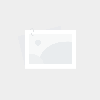学校电脑监控怎么删除设备(学校电脑监控怎么删除设备信息)
- 监控设备
- 2024-02-17
- 54
今天给大家分享学校电脑监控怎么删除设备,其中也会对学校电脑监控怎么删除设备信息的内容是什么进行解释。
简略信息一览:
监控***怎么清除?
方法一:手动删除,查看监控录像;到回收站删除即可。方法二:在监控软件设置中找到覆盖旧录像;点击前面的对钩;保存后,监控软件会自动删除日期最前的录像。
监控录像删除的方法取决于您使用的具体设备和软件,常见方法如下: 使用监控设备自带的删除功能:如果您使用的是带有删除功能的监控设备,可以通过设备操作界面来删除录像。

点击“删除”按钮或者右键选择“删除”命令。在弹出窗口中确认删除操作即可将该录像文件从电脑上彻底清除。删除】按钮后,在确认删除界面再次点击【删除】按钮,即可删除米亚摄像机选中的监控***。
打开监控软件,并进入录像管理界面。 在录像列表中找到要删除的文件,并选中它。 点击“删除”按钮或者右键选择“删除”命令。 在弹出窗口中确认删除操作即可将该录像文件从电脑上彻底清除。
进入监控系统主菜单,查询录像或者录像回放,点击进入之后选择你想删除录像的具体的年月日时间段,然后选择画面的通道。

电脑桌面上的电脑监控设置怎么删除掉?
首先鼠标右键点击系统桌面上“此电脑”图标,在弹出的菜单里点击“属性”选项,打开系统页面。在弹出的系统页面中,点击左侧导航栏里的“系统保护”选项卡。
删除录像文件的最直接方法是通过文件管理器手动删除文件。用户可以打开文件管理器,找到存储录像文件的目录,选中要删除的录像文件,然后使用删除命令将其彻底删除。
打开监控软件,并进入录像管理界面。 在录像列表中找到要删除的文件,并选中它。 点击“删除”按钮或者右键选择“删除”命令。 在弹出窗口中确认删除操作即可将该录像文件从电脑上彻底清除。
具体方法可能因软件而异,一般来说,您需要打开软件,选择要删除的录像文件,然后点击删除按钮。 直接删除录像文件:如果您的监控设备将录像保存到硬盘或SD卡中,您可以通过直接删除录像文件来删除录像。
怎样删除电脑上新增设备?
1、首先,确保该设备已连接到电脑上并打开电源,点击设备列表顶部的“添加设备”选项,Windows 8就会自动搜索设备,几秒钟后,就会显示出了被发现的设备。
2、首先在电脑的左下角方向点击【电脑图标】并且在弹出来的页面选择【设备和打印机】。进入到打印机与设备的页面以后,然后选择你要删除的打印机设备,并且鼠标右击你要删除的打印机设备。
3、以win7系统为例,首先点击桌面左下角的开始按钮,在弹出的菜单中选择“设备和打印机”。然后在打开的页面中找到需要删除的打印机选项。右键点击该打印机,在弹出的选项中点击“删除设备”。
4、.首先,在桌面上找到此电脑,右键单击,选择属性。2.然后,打开控制面板专栏-所有控制面板项-系统,如下图所示。3.然后在打开的系统窗口中,单击左侧的设备管理器,如图所示。
5、打开电脑后,点击屏幕左下角的开始,或者直接按一下键盘上的windos键。单击点开开始后,就会出现一个列表,找到列表上的运行,一样单击并打开,就会弹出如下图的提示框。
关于学校电脑监控怎么删除设备,以及学校电脑监控怎么删除设备信息的相关信息分享结束,感谢你的耐心阅读,希望对你有所帮助。