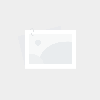智能触控键盘怎么打开状态栏(智能键盘设置)
- 智能键盘
- 2024-02-10
- 17
简略信息一览:
如何解决输入法状态栏不显示的问题
1、解决方法:点击右键搜狗输入法,选择“设置属性”。在“常用”选项卡里可以看到“隐藏状态栏”按钮,它默认是没有被勾选的,所以会停留在桌面右下角。
2、打开电脑上的“设置”应用。点击“时间与语言”,选择“语言”。在“首选语言”下方找到安装的输入法,“中文(简体)-MicrosoftPinyinInput”或“中文(简体)-微软拼音”。点击对应输入法的“选项”按钮。

3、方法在搜狗输入法设置属性中检查一下常用--“初始状态”中的“隐藏状态栏”是否选中,如果选中要取消,还有“显示输入法显示器”前面的小勾要选中。
4、首先点击电脑左下角的“开始”,选择“设置”。然后在设置页面点击“时间和语言”,在下一个页面点击“语言”。之后点击右侧的“拼写、键入和键盘设置”。接着下拉页面到底部,找到“高级键盘设置”。
5、电脑桌面上打字栏不显示可以按照以下方法解决。打开控制面板打开控制面板,打开“区域和语言选项”。选择语言选择“语言”——“详细信息”打开。勾选语言栏选择“语言栏”打开。

6、在首选项下,单击语言栏。输入法不见了怎么办方法一:用ctrl+shift切换不起作用,可以用“ctrl+空格”键测试下。输入法不见了怎么办方法二:用鼠标右击任务栏任意空白处--选择工具栏--在选语言栏画对号即可。
win8系统任务栏如何添加触屏键盘|win8系统任务栏添加触屏键盘的方法
1、【答案】: 鼠标移动到任务栏,按鼠标右键展开菜单选择“工具栏”→“触摸键盘”。之后在通知栏可以看到一个白色的“键盘”图标,将它点击一下,就会在桌面底端出现“触摸键盘”。
2、具体方法如下:在任务栏空白处点击右键--选择工具栏--选择触摸键盘;会看到任务栏上多出一个键盘图标;打开触摸键盘后,并不是手写模式,点击右下角的键盘选择手写方式;手写方式如。
3、第一种:打开输入法自带的软键盘 我们以搜狗输入法为例:在输入法上面点击右键,在弹出的输入法菜单上选择软键盘,接下来在弹出的软键盘中选择电脑键盘就可以了,如下图。
4、方法一:按下Win + R快捷键,在弹出的运行对话框里输入“osk”,即可立即调出屏幕键盘。方法二:鼠标移动到右上角或者右下角弹出的“超级按钮”里,搜索“屏幕键盘”。
5、第一步,请大家打开电脑,然后点击屏幕左下方的win系统图标。 第二步,接下来,请选择箭头所指的【设置】。第三步,此时,我们需要选择屏幕左边的【轻松使用】这一项。第四步,此时,请选择【键盘】。
电脑触摸键盘怎么开启
a. 点选[开始](1),并点击[设置](2)。b. 点选[设备](3)。c. 点选[触摸板](4),并确认触摸板功能为[打开](5)。若您有同时连接鼠标设备,请确保[在连接鼠标时让触摸板保持打开状态]为打勾(6)。
你可以尝试按下Fn键加上一个启用/禁用触摸板的特殊功能键(可能是一个F键或一个位于键盘上的其他键)。查找笔记本电脑的用户手册或在键盘上寻找有关触摸板的符号,尝试使用该组合键启用触摸板。
下面以win10为例说明方法一单击计算机左下角的Win按钮。按照显示单击设置按钮。依次选择“个性化”-“任务栏”,找到“打开或关闭系统图标”并打开。找到“触摸键盘”将其打开。
怎样显示输入法状态栏
1、点击右键搜狗输入法,选择“设置属性”。在“常用”选项卡里可以看到“隐藏状态栏”按钮,它默认是没有被勾选的,所以会停留在桌面右下角。
2、如果上述方法还不能正常显示输入法状态栏,则右击“任务栏”,在弹出的右键菜单中选择“工具栏”,然后勾选“语言栏”。此时语言栏应该可以正常显示。下载输入法也可以先在网上下载一个输入法,并且进行安装。
3、检查语言栏设置 在电脑屏幕右下角任务栏中通常会有一个语言栏图标,它是用于切换输入法和显示当前输入法状态的。有时候,由于误操作或其他原因,语言栏可能会被隐藏起来。
4、方法在搜狗输入法设置属性中检查一下常用--“初始状态”中的“隐藏状态栏”是否选中,如果选中要取消,还有“显示输入法显示器”前面的小勾要选中。
5、方法一:检查手机输入法设置首先打开手机的设置界面,找到语言和输入法选项。在语言和输入法选项中,找到当前使用的输入法,点击进入。在输入法设置页面中,找到“键盘”选项,检查是否开启了“显示键盘”选项。
6、首先将输入法切换到搜狗输入法。随意打开一个输入窗口,并输入任意字符,在调出来的文字候选栏里面右键点击鼠标,并在弹出来的选项中点击设置属性进入。在属性设置里面点击常用。
关于智能触控键盘怎么打开状态栏,以及智能键盘设置的相关信息分享结束,感谢你的耐心阅读,希望对你有所帮助。