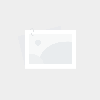设备如何开启监控模式***(设备如何开启监控模式***教程)
- 监控设备
- 2024-02-08
- 35
简略信息一览:
电脑摄像头打开教程
1、win+I快捷键打开设置,选择隐私,左侧找到相机,右侧就可以设置权限了,点击更改,打开相机访问权限,开启允许应用访问相机,根据需要选择开启访问的应用即可。计算机打开桌面双击计算机图标进入,这时候我们就可以看到***设备了。
2、我们打开摄像头比较方便的方法是在WIN10的搜索框中直接输入相机搜索。然后搜索结果中点击相机打开。或者直接点击“开始”找到X里面的相机。打开摄像头以后,我们就可以进行拍照或者摄像操作了。

3、首先左键单击开始窗口键,可以在程序列表中找到相机,如下图所示。点击相机就进入了,首先提示是否可以使用你的位置,如下图所示。进入后,点击右侧的相机图标就可以拍照了,如下图所示。
4、在开始的地方输入控制面板,然后将面板直接打开即可,当然也可以直接点击桌面上的电脑,然后找到控制面板再打开也是可以的。接着找到硬件和声音。
怎样在电脑上打开监控录像
首先要确保你所安装的监控摄像头已经接通互联网在线,或是在同一个局域网内。安装监控软件安装摄像头相应的监控软件到电脑。扫搜和添加设备通过监控软件扫搜和添加本地设备或在线设备,找到安装好的摄像头添加。

安装硬盘监控设备的客户端到本地电脑。安装完毕后,在桌面点客户端快捷方式,打开客户端。输入客户端的用户名和密码,以防他人轻易登录客户端。在右侧设备列表里面,点击“设备管理”,进入设备管理器。
以台式电脑为例,在Windows10系统下,具体只需打开监控录像的客户端,若有密码的话,输入密码登录成功后,进入“录像回放”主界面之后,可以在最下面一排点击“录像回放”,选择自己想要查看的***即可。
戴尔笔记本摄像头怎么打开
戴尔笔记本摄像头的打开方法是:打开戴尔笔记本后,进入系统后点击左下方的windows图标。点击后在上方的程序中,找到戴尔笔记本相机的应用进入。点击进入到相机界面,就可以打开戴尔的摄像头,点击右侧也可以进行拍照。
点击电脑 开始按钮。电脑开始页面弹出以后,如图 点击相机。摄像头指示灯亮起时,相机就打开了。方法三 浏览器搜索“ ※※摄像头”下载并安装后桌面会有解压包。将桌面解压包打开,点击“ ※※摄像头文件夹”。
戴尔笔记本在bios打开摄像头戴尔笔记本在bios打开摄像头首先在电脑中打开win10系统的开始--设置。然后在打开的设置页面中,选择隐私并点击进入。接着点击左侧的相机,点击右侧的相机滑块并打开。
点击左下角的开始菜单按钮。 在搜索栏中输入“相机”并按下回车键。 系统将会打开默认的相机应用,并且你的摄像头应该会自动启动。
怎么设置打开电视就是监控?
智能电视连接监控摄像头的方法如果是监控摄像头,最简单的方法就是将监控摄像头连接到电视机天线信号输入接口即可实现同步显示监控画面了。准备一条BNC转莲花头的***线。将***线的BNC插头插入摄像头的BNC接口上。
电视机监控画面的设置方法如下:连接摄像头,将摄像头与电视机之间的连接线插入电视机的相应接口。(注:连接线的区别要注意,常见的有AV、HDMI、VGA等接口)打开电视机,打开摄像头主机的电源,确保其处于正常工作状态。
用户可以通过电视遥控器或语音命令打开监控画面。例如,某些品牌的智能电视支持智能家居系统,用户只需在电视上选择相应的应用或输入特定的命令,即可查看监控摄像头的实时画面。
关于设备如何开启监控模式***和设备如何开启监控模式***教程的介绍到此就结束了,感谢你花时间阅读本站内容,更多关于设备如何开启监控模式***教程、设备如何开启监控模式***的信息别忘了在本站搜索。